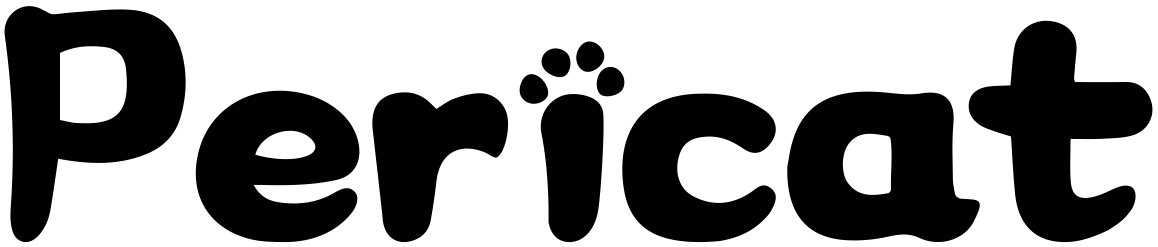Connecting a projector to a computer can be a little intimidating, especially if you've never done it before. But don't worry, with a few simple steps, you can connect a projector to your computer and start presenting in no time. In this article, we'll walk you through the process step-by-step.
Step 1: Check your projector and computer ports
The first step in connecting a projector to your computer is to check the ports on both devices. Most projectors and computers have several ports, including VGA, HDMI, and DisplayPort. VGA is the oldest port type and is commonly found on older projectors and computers. HDMI and DisplayPort are newer port types and provide higher quality video and audio.
Once you've identified the ports on both your projector and computer, you'll need to make sure you have the appropriate cables to connect the two devices.
Step 2: Connect the cables
Now that you have the appropriate cables, it's time to connect your projector to your computer. The process will vary depending on the ports you're using, but here are some general steps to follow:
- Turn off your projector and computer.
- Connect one end of the cable to the port on your computer and the other end to the port on your projector.
- Turn on your projector and select the input source. Most projectors have a button on the remote or the control panel that lets you switch between input sources. Make sure you select the input source that corresponds to the port you connected your computer to.
- Turn on your computer.
Step 3: Adjust the display settings
Once your projector and computer are connected, you'll need to adjust the display settings on your computer. Here's how to do it:
- Right-click on your desktop and select "Display settings" or "Screen resolution" (depending on your version of Windows).
- Click on the "Multiple displays" drop-down menu and select "Duplicate these displays" or "Extend these displays" (depending on how you want to use your projector).
- If you selected "Duplicate these displays," your computer will display the same image on your computer screen and the projector. If you selected "Extend these displays," your computer screen will show one part of the desktop, and the projector will show the other part.
- Adjust the resolution settings to match your projector's native resolution. This will ensure that the image on the projector is clear and sharp.
Step 4: Test the connection
Once you've adjusted the display settings, it's time to test the connection. Here's how to do it:
- Open a program or presentation that you want to display on the projector.
- Press the Windows key + P (on a PC) or Command + F1 (on a Mac) to toggle the display mode.
- If you selected "Duplicate these displays," your program or presentation should appear on both your computer screen and the projector. If you selected "Extend these displays," you'll need to drag the program or presentation to the projector screen.
Congratulations! You've successfully connected your projector to your computer.
In conclusion, connecting a projector to a computer is not as complicated as it might seem. By following these simple steps, you can easily connect your projector to your computer and start presenting. Just remember to check your ports, connect the cables, adjust the display settings, and test the connection. Good luck!