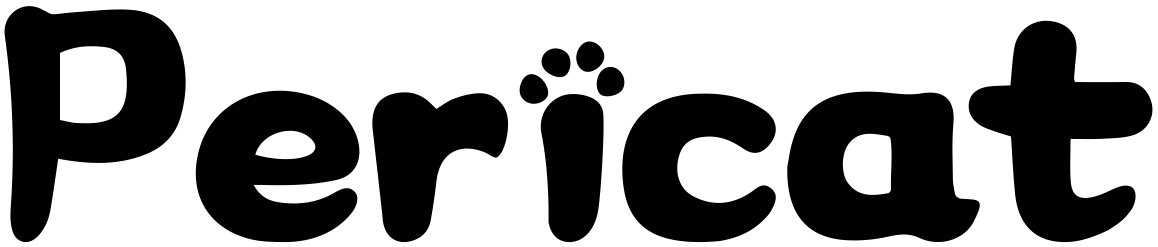In today's modern world, projectors have become an indispensable part of our work and entertainment. Whether it's for business presentations, educational purposes, or enjoying a movie night at home, connecting a projector to a laptop can enhance the visual experience and make sharing content easier. In this article, we will explore the step-by-step process of connecting a projector to a laptop, ensuring a seamless and enjoyable projection experience.
Section 1: Checking the Hardware Compatibility
Before connecting your laptop to a projector, it's essential to ensure that both devices are compatible with each other. Here are a few things to consider:
1.1 Check the Laptop's Video Ports:
Most laptops have different video output ports, such as HDMI, VGA, DVI, or DisplayPort. Identify the type of video output port your laptop has, as it will determine the type of cable you need to connect to the projector.
1.2 Verify the Projector's Input Ports:
Projectors typically have multiple input ports, including HDMI, VGA, and sometimes DisplayPort. Make sure your projector has a compatible input port that matches the video output port on your laptop.
1.3 Determine the Required Cable:
Based on the video output port of your laptop and the input port of the projector, select the appropriate cable to connect both devices. Common cables include HDMI-to-HDMI, VGA-to-VGA, HDMI-to-VGA adapters, or DisplayPort-to-HDMI adapters.
Section 2: Setting Up the Connection
Once you have the necessary cables and ensured compatibility between your laptop and the projector, follow these steps to connect them:
2.1 Power Off Both Devices:
Before making any connections, turn off both the laptop and the projector. This prevents any potential damage to the devices and ensures a safe setup.
2.2 Connect the Cable to the Laptop:
Take one end of the selected cable and connect it to the appropriate video output port on your laptop. Ensure a secure connection by tightening any screws or fasteners.
2.3 Connect the Cable to the Projector:
Now, connect the other end of the cable to the corresponding input port on the projector. Again, ensure a firm connection to avoid any signal loss.
2.4 Power On the Projector:
Once the cable connections are secure, power on the projector and allow it to warm up. Follow the manufacturer's instructions for turning on the projector and adjusting any necessary settings.
2.5 Switch the Laptop's Display Output:
Next, turn on your laptop and go to the display settings. Depending on the operating system, you can usually access the display settings by right-clicking on the desktop and selecting "Display Settings" or "Screen Resolution." In the display settings, choose the option to extend or duplicate the laptop's display to the projector.
2.6 Adjust the Display Settings:
After selecting the appropriate display mode, you may need to adjust the screen resolution or other display settings to ensure the optimal projection quality. Experiment with different settings until you find the desired display configuration.
Section 3: Troubleshooting Tips
Sometimes, connecting a projector to a laptop may not go as smoothly as expected. Here are a few troubleshooting tips to help resolve common issues:
3.1 Check the Cable Connections:
If there is no display or a distorted image, double-check the cable connections. Ensure they are firmly connected to both the laptop and the projector.
3.2 Restart the Devices:
Try restarting both the laptop and the projector if you encounter any connectivity issues. This can often resolve temporary glitches.
3.3 Update Graphics Drivers:
Ensure that your laptop's graphics drivers are up to date. Outdated drivers can cause compatibility issues or result in poor projection quality.
3.4 Adjust the Projector's Source/Input:
If the projector doesn't display the laptop's output, check the projector's source/input settings. Use the projector's remote control or on-screen menu to switch to the correct input source that matches the cable connection from the laptop.
3.5 Try a Different Cable or Adapter:
If the connection issues persist, try using a different cable or adapter. Sometimes, faulty or incompatible cables can cause problems with the display.
3.6 Test with Another Laptop or Projector:
To isolate the issue, test the laptop and projector with different devices. Connect the laptop to another projector or connect the projector to another laptop to determine if the problem lies with a specific device.
Section 4: Additional Tips and Tricks
4.1 Adjusting Display Resolution:
If the projected image appears blurry or distorted, adjust the display resolution on your laptop. Experiment with different resolutions until you achieve a clear and sharp projection.
4.2 Audio Configuration:
If you want to play sound through the projector's speakers, connect an audio cable from the laptop's audio output to the projector's audio input. Alternatively, you can connect external speakers to the laptop for better audio quality.
4.3 Screen Mirroring:
Some laptops offer screen mirroring or casting options that allow you to wirelessly connect to a projector. Explore the wireless display settings on your laptop and follow the instructions to connect it to a compatible projector.
4.4 Presentation Modes:
Take advantage of presentation modes available on your laptop's operating system. These modes optimize the display settings for presentations, making text and graphics more readable on the projected screen.
4.5 Keep Software Updated:
Regularly update your laptop's operating system and projector's firmware to ensure compatibility and access new features or bug fixes.
Conclusion:
Connecting a projector to a laptop is a straightforward process that can significantly enhance your visual experience. By following the steps outlined in this article, you can seamlessly connect the devices and enjoy high-quality projections for various purposes. Remember to check hardware compatibility, make secure connections, adjust display settings, and troubleshoot any issues that may arise. With the right setup, you can unlock the full potential of your laptop and projector combination for work, education, or entertainment purposes.